5 Ways to Maximize your Phone Battery
1. Dim the screen
To extend the life of your battery, reduce the brightness of any screen you are using by at least 50%. This is typically located in the Options or Settings section.
Swipe down twice from the top of your screen on an Android handset. At the bottom, most likely to the left of a thin bar, you'll see a sun icon. By manually dragging the dot on the bar, you can reduce the brightness of your phone or tablet.
On an iPhone or iPad, swipe up from the bottom edge of the screen on an iPhone 8 or earlier, or down from the top right corner of the screen on an iPhone, to open the Control Center, which includes a substantial brightness bar marked with a sun icon. Depending on how your phone is oriented, use your finger to slide the border between light and dark to the left or down to reduce the brightness.
As an alternative, many gadgets contain a sensor that can detect the ambient light around you and change the screen's brightness accordingly, for example by illuminating the screen in a dim environment.
Adaptive brightness is already available on Android devices, and it is designed to learn your preferences the more you use it. You can delete those preferences and have the phone learn again if you've been annoyed by unexpected shifts in brightness. Tap or look for Settings | Apps | Device Health Services | Storage | Remove cache to clear the preferences. then manually adjust the brightness. Change it again if your illumination changes and the screen no longer meets your needs. It takes the phone roughly a week to reacquaint itself with your preferred lighting.
For iPhone
Go to Settings | Accessibility | Display & Text Size | Auto-Brightness on an iPhone to turn it on. The toggle switch is already on if it is green.
2. Make the transition to sleep mode quicker
The screens of smartphones, tablets, and laptops switch off when there is no activity. In this manner, they can avoid using electricity to light up their display when you aren't looking at it.
While it's generally recommended to turn off a laptop or tablet after 10 to 15 minutes of use, you might want to turn off your smartphone earlier. Any device that enters sleep mode has its display turned off and its background processes stopped.
A useful deterrent to pranksters who might try to steal your phone or send a crude message in your name is the requirement that you enter your password again in order to wake it up. Here's a guide for altering the default.
• On an Android phone, go to Settings | Display | Screen timeout to access your settings.
• On an iPhone, go to Settings | Display & Brightness | Auto-Lock and select your preferred time.
• On a Mac, select Energy Saver under System Preferences.
• To find many options for Power & sleep settings on a Windows computer, type "sleep" into the search box at the bottom of the screen.
3. Use power-saver mode
Even while you might not want low-power mode on all the time, many modern computers, smartphones, and tablets come with it activated in Settings and frequently change the display to black and white, dim it, and disable any wireless services that are not absolutely necessary.
When the battery is just 20% charged, some devices will occasionally automatically convert to a power-saving mode. On your phone, you can manually handle it.
• Select Settings | Device care | Battery | Power mode on an Android device. The phone will show you how much battery life is left in Battery and provides you the option to choose between Maximum Power Saving and Adaptive Power Saving based on your usage patterns.
• On an iPhone, look under Settings | Battery | Low Power Mode for the toggle switch. Your phone will enter Low Power Mode right away if the switch is turned to the green position.
• Macs must be running Monterey, often known as MacOS 12, or a later version. In the left column, which is also known as a rail, select System Preferences | Battery | Battery by clicking the Apple logo. If you are not plugged in, check the box next to Low power mode to enable it right away. If you are plugged in, navigate to System Preferences | Battery | Power Adapter by clicking the Apple logo on the left rail. The Low power option has a box next to it that you may check to make the computer run more quietly and with less energy use.
• On a Windows computer, choose Start | Settings | System | Power & battery at the bottom of the screen. If you have upgraded to Windows 11, the start menu is located more toward the bottom middle than the lower left corner as it is in Windows 10.
4. Take care of power-hungry applications
It's a good idea to make sure that whatever you're using is fully charged or plugged into a power source because no matter what device you're using, its battery will drain more quickly if you're using it for activities that demand more of the system's resources, like watching a video or playing multiplayer games.
Other apps that consume a lot of processing power and consequently battery life are sophisticated games, productivity programs like Adobe Photoshop and Apple iMovie, and 3D image rendering software. The typing of notes or web browsing is a less strenuous activity.
Animated wallpaper, often known as live or dynamic wallpaper, has a pleasant appearance but uses energy to animate. Avoid using it, or at the very least look for battery-friendly alternatives.
When connected to a USB connection on your computer, peripherals—devices that attach to your computers, like external microphones, monitors, and add-on webcams—draw electricity from your laptop. Use just what is required.
It can also result in a faster battery drain when you multitask while reading an e-book or listening to music. Therefore, after using an app, make sure to close it.
When the Control, Shift, and Escape keys are pushed simultaneously on a Windows computer, you may access the Task Manager to see which programs are using the most power. Use Activity Monitor on a Mac, which is accessible through Finder | Applications | Utilities | Activity Monitor. Then you can decide which applications you don't require running right now.
5. Lock your phone
When not in use, your smartphone should always be locked. On the right side of many, there is a button.
However, you won't unintentionally turn on the phone when it's in your pocket or purse because you pressed a button or the screen. You'll still be able to receive calls and texts. Additionally, it stops those awkward pocket dials.

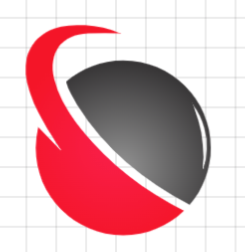


0 Comments